Message History
Overview
This page will help you understand all the views in Message History View. To view message history, you need to select the Message History from the navigation menu on the left of the screen.
In it, you will find the following selection |
Inbox
All Messages addressed to you will be delivered to your Inbox. The system
recognizes you as the last sender and thus any incoming message from your
recipient will be routed to your Inbox. Messages that are not routed will
stay in Unassigned Items.
You could
- Click Show Filter Toolbar checked box to search for a message by using the filter function.
- Sort your data by ascending or descending order by clicking on the header.
- Reply to the SMS by clicking on
 icon
corresponding to the message record. (Please refer to
Quick
Reply)
icon
corresponding to the message record. (Please refer to
Quick
Reply) - Delete the Inbox messages by clicking the
buttons .
- View Recent Conversations by clicking the
 icon.
(Please refer to Recent Conversations)
icon.
(Please refer to Recent Conversations) - Update SMS status by clicking the
 icon.
icon. - Export your data
Outbox
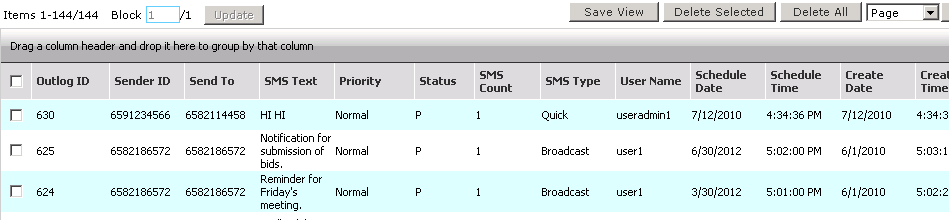
The Outbox shows all pending SMS that are to be delivered at later time.
Sometimes, if the messages that are scheduled for a later delivery and
have not been sent will also appear in Outbox.
You could
- Click Show Filter Toolbar checked box to search for a message by using the filter function.
- Sort your data by ascending or descending order by clicking on the header.
- Edit the Outbox messages before it is being sent by clicking
on the Edit icon
 .
After editing, click on the
.
After editing, click on the
button .
- Delete the Outbox messages before it is being sent by
buttons.
Sent Items
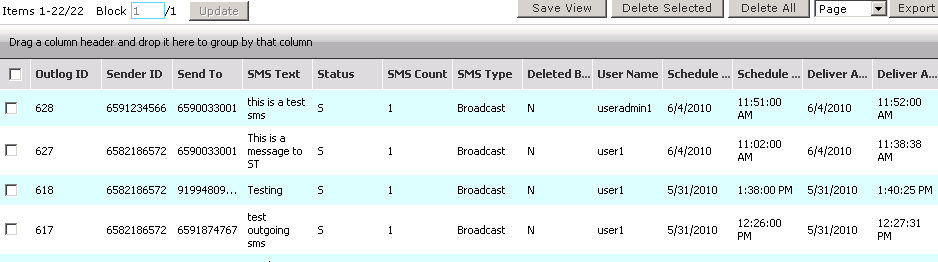
Sent Items shows all the outgoing SMS that have been sent.
You could
- Click Show Filter Toolbar checked box to search for a message by using the filter function.
- Sort your data by ascending or descending order by clicking on the header.
- Check the Details of the Message that have been successfully sent.
Note: The possible status are P=Pending, S=Successful, R=Received. - Forward the SMS by clicking on
 icon
corresponding to the message record. (Please refer to
Quick
Forward)
icon
corresponding to the message record. (Please refer to
Quick
Forward)
- Delete the message by clicking the
buttons.
- View Recent Conversations by clicking the
 icon.
(Please refer to Recent Conversations)
icon.
(Please refer to Recent Conversations)
Undelivered Items

Undelivered Items shows all the outgoing SMS that failed
and was not sent out.
You could
- Click Show Filter Toolbar checked box to search for a message by using the filter function.
- Sort your data by ascending or descending order by clicking on the header.
- Resend the message by clicking on the Resend
 icon.
icon. - Check the Details of the Message that have been successfully sent.
Note: The possible status are U=Unsubscribe, I=Infinite Loop, N=Not Allowed, G=Failed Over, B=Blacklisted.
- Delete the message by clicking the
buttons.
Unassigned Items
Unassigned Items shows all the application incoming SMS that has not been assigned to any user.
You could
- Click Show Filter Toolbar checked box to search for a message by using the filter function.
- Sort your data by ascending or descending order by clicking on the header.
Recent Conversations

Recent conversations show the message history with a particular recipient.
You could
- View details by expanding the history through clicking the Green Edit icon at the top-left corner of a recipient's mobile number.
- Send a quick reply to the selected recipient.
*Manage Reminder

Manage Reminders shows all the existing reminders (recurrence tasks) created by you.
You could
- Click Show Filter Toolbar checked box to search for a message by using the filter function.
- Sort your data by ascending or descending order by clicking on the header.
- Check and Edit the Details of the reminder.
- Disable/Enable the Reminder by clicking on disable
 or enable
or enable icon corresponding to the message record.
icon corresponding to the message record.
Note: The possible status are New, Running, Disabled, Expired. The expired reminder is unable to be enabled unless
change the start date time.
- Delete the reminder by clicking the delete icon
 or make selections and click the
or make selections and click the
button.
- Click Customize grid to customize the display.(Please refer to Customize grid)
Customized grid
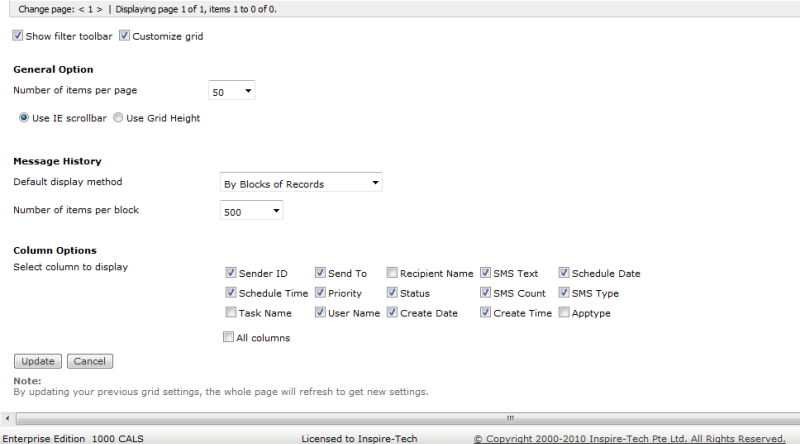
- In General Option, choose the number of items you want to show in a page from dropdown box.
- Click on Use IE scrollbar if you want to display Internet explorer scrollbar.
- Click on Use Grid Height if you want to display Grid scroll bar.
- In Message History, you can choose Default display method to be By Date Range or By Blocks of Records.
- In Column options, select column to display by clicking on the checked box corresponding to the column you want to display.
- Click on Update button and go to the Inbox to check out for the display of newly customization.