Getting Started
Overview
How to Login
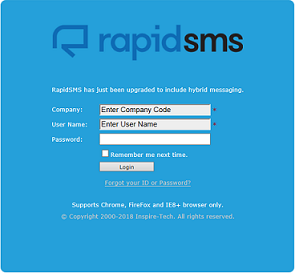
- Launch Internet Explorer, go to http://login.rapidsms.net .
- Enter your Company Code, Username and Password that has been Assigned to you by your Administrator.
- Click on Remember me next time, if you want the Company Code and Username to be auto filled the next time you Login.
- Click on the Login Button. If you cannot login successfully, try retyping your Company Code, Username and Password carefully. Password is case-sensitive.
- *If this is the first login, please change your default Password.
What is The Dashboard
Dashboard is the overview of the RapidSMS System. On this page, the summary of SMS usage for all users, company usage for administrators, overall SMS quota used, overall SMS quota left and system announcements are presented. Information displays on dashboard may vary depending upon the role of user.
- Administrator's Dashboard (with SMS Access)
- Administrator's Dashboard (without SMS Access)
- User's Dashboard

How to Change your Password
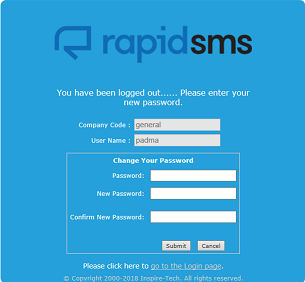
- From Edit Profile page, click on Change Password
- You will be logged out of your current session.
- Enter your Current Password
- Enter your New Password
- Enter your New Password Again
- Click the Submit Button
What if I Forgotten my Password?
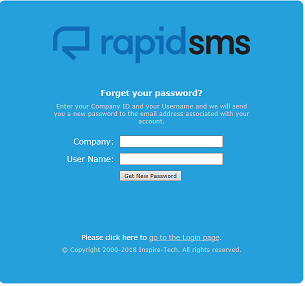
- If you forget your Password, click on the Forget your ID or Password? link on the Login Page
- You will then be redirected to the Forget Password page.
- Please Enter your User Name and click on the Get New Password button.
- System will send a new Password to your Registered e-mail address.
How to Change your Profile Details
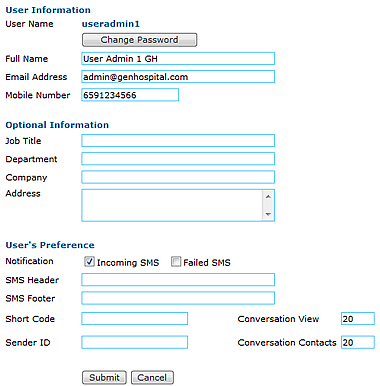
- After your First Login, you will be redirected to the My Profile Page.
- Please enter and update your Personal Information and update your User's Preference.
- Mandatory fields are Email Address and Mobile Number.
- If you wish to receive email notification whenever you receive a SMS
from RapidSMS, please select the option: Incoming SMS
under the Notification option.
Note: If your role is administrator, you will receive unassigned incoming SMS email notification as well if you turn on this option.
- If you wish to receive an email notification when your SMS has failed to deliver, please check the option: Failed SMS under the Notification option.
- Other User's Preference
- SMS Header & Footer - If you put in text (not more than 40 characters) here, all your outgoing SMS will start with or end with the text you've put in. This is useful if you permanently need to have some "prefix" or append some content to all your SMS message
- Sender ID - as RapidSMS allows you to mask your SenderID
when you send out SMS, you can put in your company's name e.g. InspireTech
Note that your Sender ID cannot exceed 11 characters and should not contain symbol - Short Code - this is your special Keyword. If someone sends in SMS to the system starting with this code, the SMS will appear on your inbox. Unless you have a special need for such feature, it is usually turned off. You can consult our technical team if you need further clarifications on this.
- Conversation View - This is the number of conversation with the same contact that you want to display in your conversation view. It is recommended that the conversation view should not exceed 100 for better usage performance
- Conversation contacts - When you view the Recent Conversation, the default will show you 20 conversation you had with "20" different numbers. If you change this, it'll show you the number of contacts you want to display in your conversation view. For optimal performance, please do not increase the conversation contacts to more than 100.
- If you want to change your current password click on the Change Password Button. Remember: changing password will log the current session out.
- You can always return to this page by clicking on Edit Profile link on the top right corner of the navigation menu.